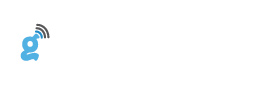Just got a new iPhone and need to know what to do with it? Good – because we’ve spent far too much time finding you 15 great tips to help you get to grips with your new handset.
After all, Apple’s latest iPhones are certainly its greatest and while their design doesn’t look very different from previous models, there are lots of goodies that make them even more useful and fun than before.
Our collection of iPhone 7 tips and tricks will show you how to get the most from the latest iPhone – and if you’re a fan of taller phones you’re in luck, because these tips cover the iPhone 7 Plus too.
1. Wake without any fingers

Pressing buttons is so 2015. This year’s iPhones wake up when you pick them up thanks to a new feature in iOS 10, the latest iPhone and iPad operating system. That’s really useful for checking notifications, as you don’t have to go through the hassle of unlocking your phone to see what’s new.
It doesn’t sound like a huge time saver, but when you consider that the average person checks their phone 46 times per day (and under-25s do it 74 times a day) it soon adds up.
According to one study, the average person clicks, taps or swipes some 2,617 times per day. It’s a wonder we get anything else done.
2. Throw it in a river

No, don’t do that – but you can bask in the glow of satisfaction from knowing that if you were to do that damn foolish thing your phone wouldn’t be broken.
The iPhone 7 is water resistant, so it can withstand spills and even being dropped into water, and it will also display a warning if it detects any moisture inside the handset.
If that warning pops up, EVERYBODY PANIC! Or, more usefully, disconnect anything that’s plugged into the Lightning port and keep your phone switched off until it’s completely dry.
3. Get to the camera quicker

Something’s happening! Let’s get a pic! In the old days, that meant swipe, passcode, swipe, tap and maybe another swipe to get the camera into the right mode.
Not with the iPhone 7 and iOS 10. Lift your phone, swipe right on the lock screen (or up/down if you’re holding it in landscape mode) and the camera app is ready to go.
Don’t worry about thieves getting into your phone this way though, as opening the camera doesn’t unlock the phone or any photos already on your iPhone.
That means there’s no need to worry that, if you get a friend to take a picture, they’ll also see the nude selfies you’ve been sending to Donald Trump.
4. Make the home non-button feel more like a button

If it looks like a button and feels like a button, it still might not be a button: the new home button on the iPhone 7 and iPhone 7 Plus uses haptic feedback instead of clicking.
This is a fancy way of saying that it vibrates to mimic the feel of pressing a mechanical button – it’s weird to try the same thing when the phone is turned off, as you’ll be sure it normally clicks inwards.
Rather brilliantly you can change that vibration intensity in the Settings menu to make the home button vibrate more or less dramatically, depending on your tastes.
5. Take even better photos with the iPhone 7 camera

Apple’s iPhone cameras have always been good, but the ones in the iPhone 7 are better than ever.
The main camera has a new, 12MP sensor with optical image stabilization (OIS), 60% faster performance, wide color capture and a lens that brings in 50% more light, so even poorly lit scenes are crisp and clear.
The big tip here is to get back on board with the flash: where you might have given up on hoping that a phone light can capture your friends in a dark club, the iPhone 7’s flash is 50% brighter and reaches 50% further, plus it can compensate for flickering light too.
Things are even more impressive with the iPhone 7 Plus, which has an extra lens.
This enables the new Portrait mode in the camera app (just swipe to the right a few times and hold the phone in – you’ve guessed it – portrait), which delivers DSLR-style portrait shots where the person is in focus and the background is blurred.
It can be a bit hit and miss, but when it’s good it’s very, very, very good.
6. Take even better selfies
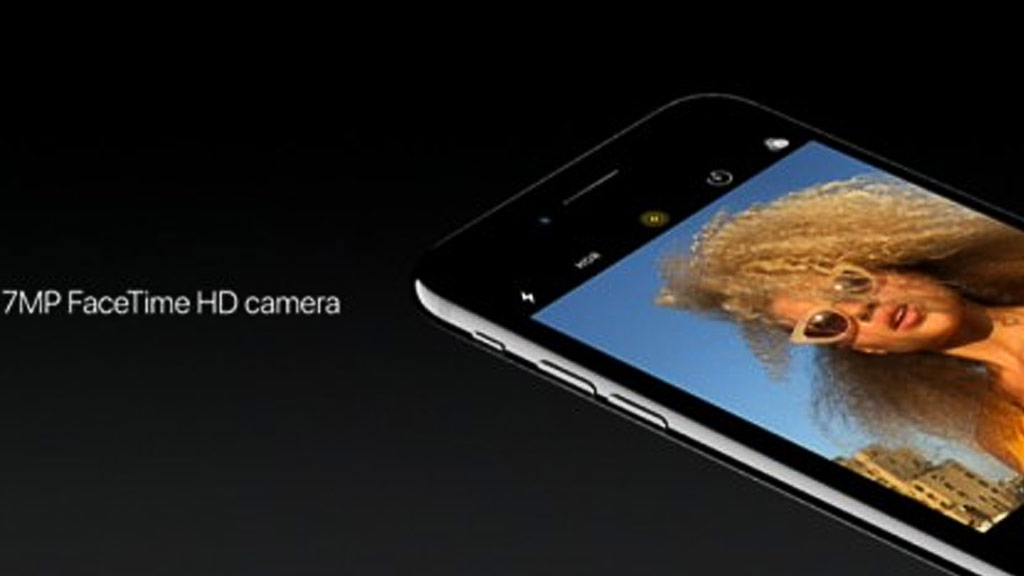
It’s not just the main camera that’s better on the new iPhone range. The front-facing camera is now 7MP, up from 5MP, which means better quality selfies and FaceTime video chat.
The tip here is to use the iPhone 7 as a tool for selfies in low light, as the new range packs image stabilization and the screen of the iPhone acts as a flash, to ensure your ego-tastic snaps always look super.
7. Liven up Live Photos

Live Photos were introduced with the previous iPhone 6S, and they turn images into little videos by capturing the frames just before and just after you press the shutter button.
Unfortunately, the results were often really jerky and served as demonstrations of how shaky your hands were.
Not with the iPhone 7, as your Live Photos benefit from stabilization too, and when you’ve finished with the pic there are new editing tools that you can use to make them look even better.
Even better news: those tools are available to third party app developers and we’re starting to see some nifty apps appearing with them.
8. Get better Instagram photos
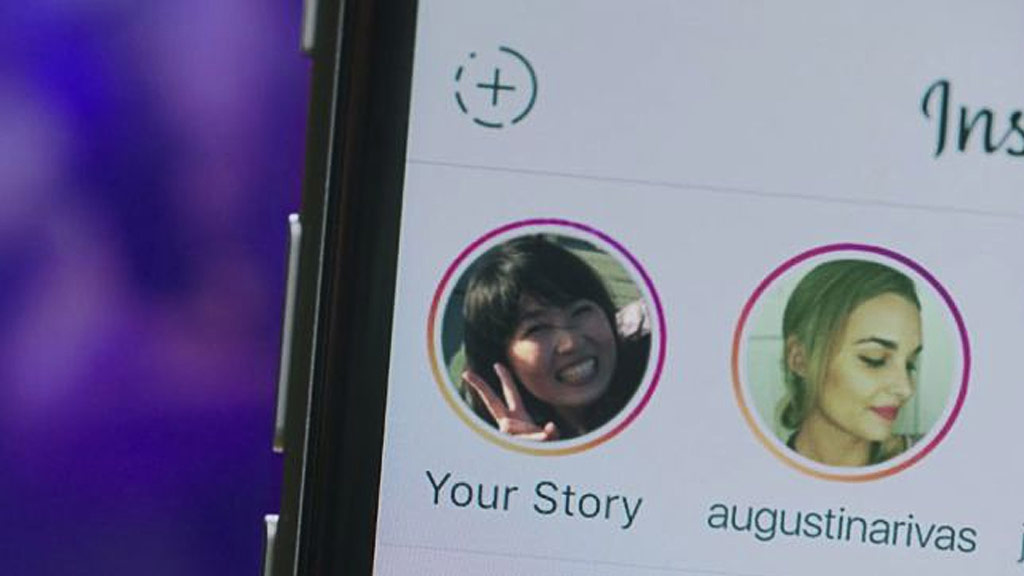
Instagram has been updated to take full advantage of the iPhone 7’s improved camera (with the improved color capture specifically coming to the fore), and the app’s ever-popular filters combined with the iPhone’s improved sensor means your images really pop.
And iOS 10’s rich notifications mean you can see updates from your Instagram contacts without having to exit the app you’re in – so if you were unsure whether to join the Insta-revolution, you’ve now got the perfect tool.
9. Get better sound
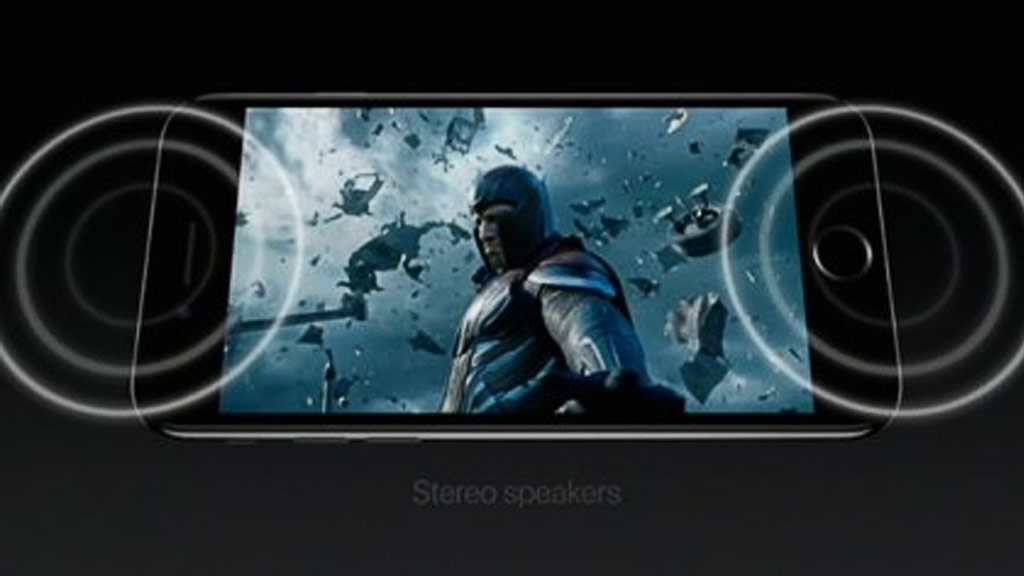
The controversial decision to drop the headphone jack from the iPhone 7 does mean an improvement in audio quality.
As the headphone jack’s digital to audio converter couldn’t handle the new generation of hi-res audio, but the Lightning port is entirely digital and therefore does.
But you’ll also hear improvements through the speakers, because they have improved dynamic range and deliver twice the volume of the iPhone 6S.
Our top tip: while the sound is good, if you’re listening in a kitchen plop the iPhone into a large bowl and you’ll get some really powerful audio coming your way.
Don’t worry about the missing headphone port: there’s an adaptor in your iPhone’s box that enables you to connect normal headphones to the Lightning port.
Or you could follow our tutorial and convert your existing headphones to Bluetooth wireless ones.
10. Listen using AirPods

Apple’s new AirPods are now finally available to buy, and they offer vastly improved sound quality and no wires – if you’re after the full Apple look, these are the top choice for you.
They connect automatically and can sense when you’re wearing them, so when you take them out of your ears the music will pause and the AirPods will go to sleep, saving battery life.
When you put them back in the case they’ll recharge themselves, with the case itself holding up to 24 hours’ worth of battery life for the AirPods.
A quick double tap of the AirPods will bring up Siri, letting you instruct the virtual assistant using the headphones, and accelerometers in each AirPod detect when you’re talking and use beam-forming microphones to focus on the sound of your voice, blocking out other ambient noises for crystal clear clarity.
However, they’re not cheap at $159 (£159/AU$229), so perhaps you should check out the growing number of alternative wireless headphones hitting the market instead.
11. Use Force Touch to save time
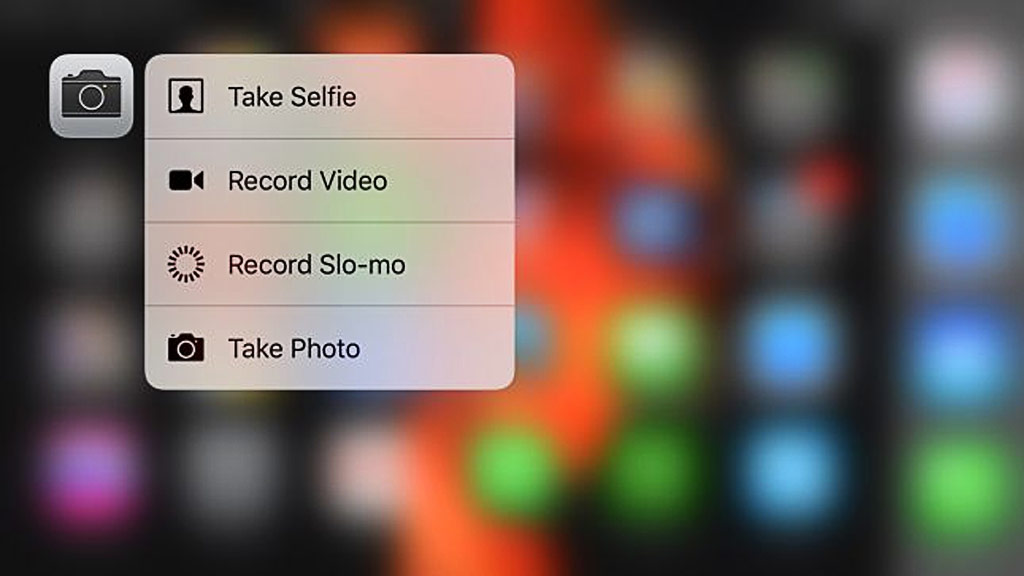
It’s not just swiping that works on the iPhone 7 duo, as pressing harder on the screen will bring up new menus in some settings, using Force Touch.
It’s app-specific, so for example a harder push on the icon for the Photos app brings up a selection of folders, while if you do it on the Mail icon you get options for inbox, VIP, search and new message.
It works on the lock screen too, where if you get a message you can Force Touch to see the last few messages sent and received in the conversation – so you can chat without ever unlocking your phone.
12. Don’t make a Crapple folder
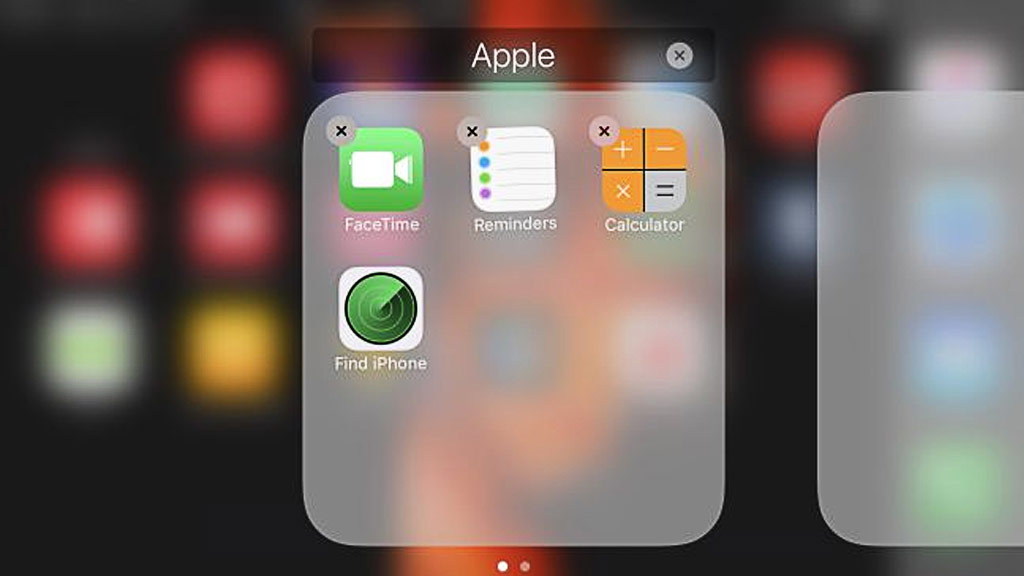
For years, every iPhone user has had a folder called “Crapple”, “Apple Stuff” or something similar, to store all the apps they don’t want and Apple won’t let them uninstall. No more.
You can delete the calculator, the weather app, the calendar, the Stocks app, the iTunes store… all of which is also useful for freeing up space, especially if like us you tend to stuff your iPhone full of photos, apps, videos and music, with even the biggest storage capacities of iPhone running out of room.
13. Adjust the flashlight
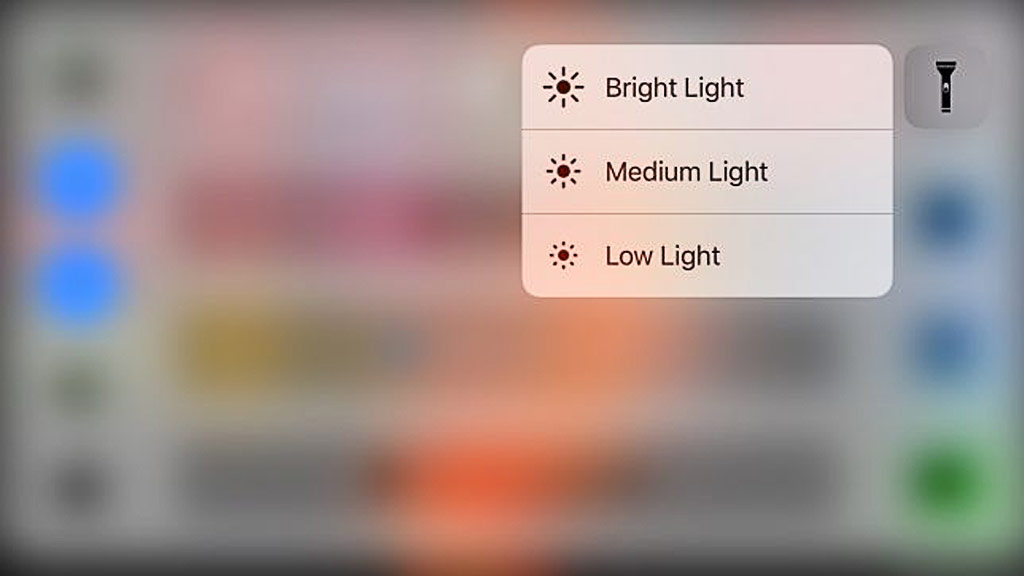
Here’s another handy Force Touch option: if you swipe up to display the Control Center, a Force Touch on the flashlight enables you to choose from low, medium or bright settings.
Force Touching the other icons in that row also does things: it offers commonly used timers in the Timer app and quick options for the camera to get you up and running in no time.
14. Make the lock screen matter
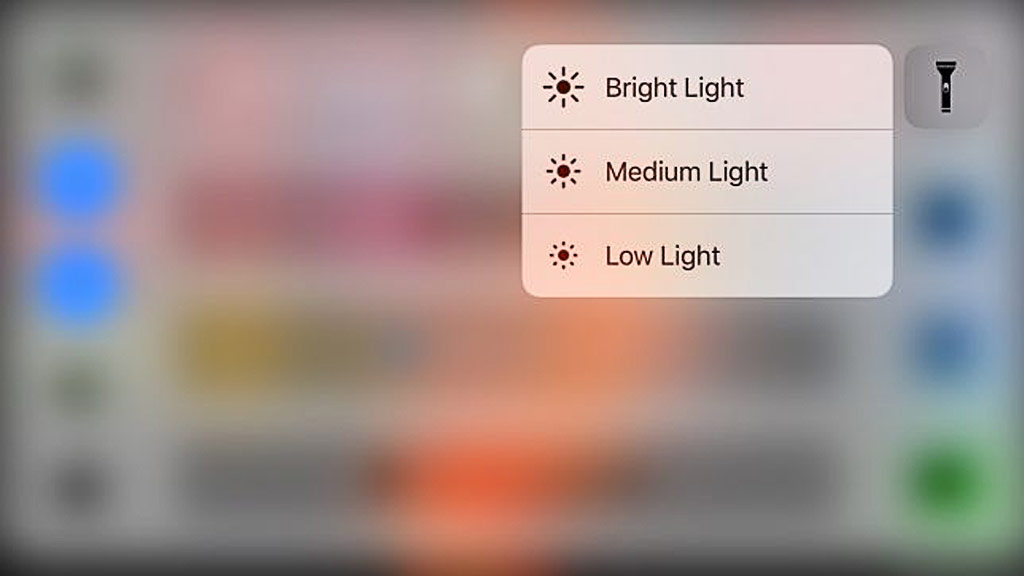
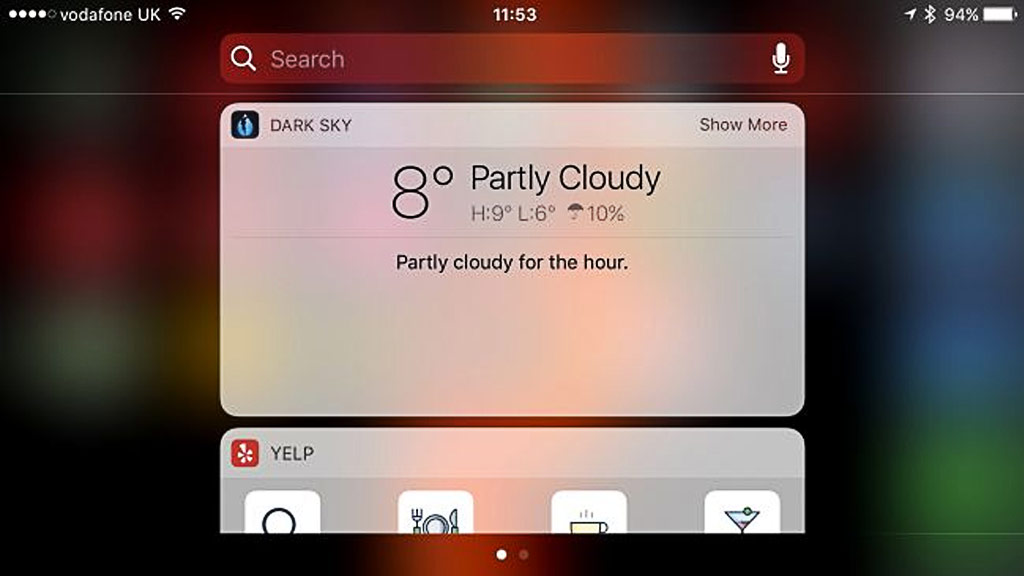
The revamped Notifications Center in iOS 10 is brilliant on the iPhone 7 and iPhone 7 Plus’s bigger screens.
You can add all kinds of widgets – traffic information, news, weather forecasts, favorite contacts, OpenTable or TripAdvisor searches, recent conversations.
The list is constantly growing and enables you to have all the information you need pop up whenever you lift up your phone and swipe right.
15. Make the screen come to you
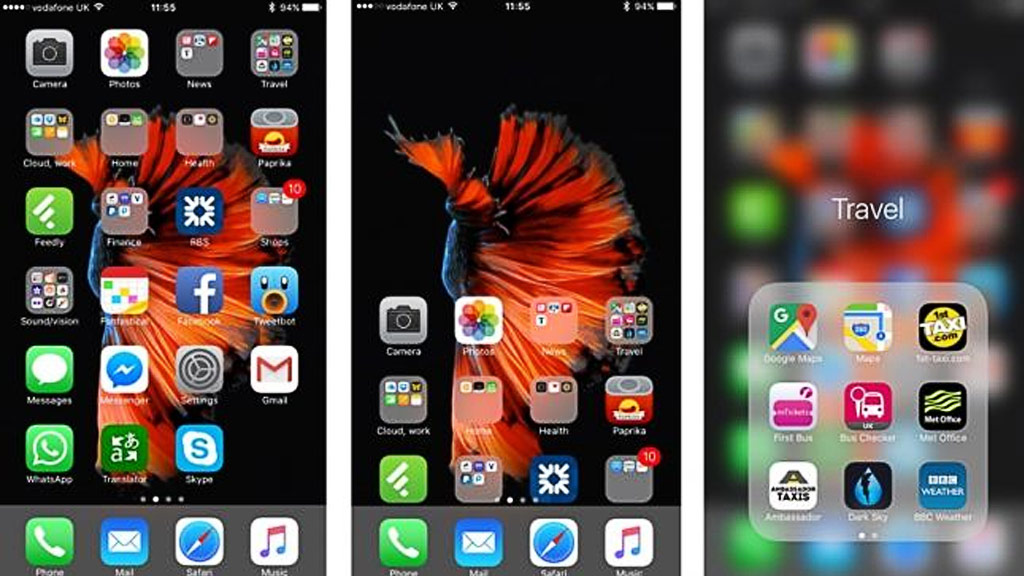
The bigger screen on the iPhone 7 Plus is great for almost everything – unless you like to use your phone with just one hand.
There’s a solution for that: double-tap – not double-click – the Home button, and the top half of the screen slides down so that you can reach the icons with your thumb.
It’s also a good idea to organize your home screen apps and folders by your thumb, so for example if you’re right handed you’d put the most commonly used app icons at the bottom right of the screen, working outwards for less frequently used ones.
It’s one of those little changes that actually delivers big benefits.